Управление реле ардуино: скетч. Создаем Android-приложение для управления домашним роботом через Bluetooth Скетч для ардуино управление реле через блютуз
1 Описание модуля bluetooth HC-06
Существует большое количество реализаций модулей Bluetooth. Каждая имеет свои особенности, но в общем и целом они все очень похожи. Рассмотрим представителя bluetooth модуля семейства HC-06 , который можно приобрести по отличной цене на этом сайте .
Данный модуль работает на частоте от 2,40 ГГц до 2,48 ГГц и поддерживает спецификацию bluetooth версии 2.1+EDR: пониженное потребление энергии, повышенный уровень защиты данных и лёгкое соединение Bluetooth-устройств. Устойчивый приём с модулем гарантирован в пределах 10 метров.
Назначение выводов bluetooth-модуля такое:
Последние два вывода могут быть не задействованы; часто можно встретить модули вообще без этих выводов.
2 Схема подключения bluetooth-модуля к Arduino
Подключим bluetooth модуль к Arduino по приведённой схеме. Обратите внимание, что передатчик (Tx) Ардуино подключается к приёмнику (Rx) модуля, и наоборот.

На выводе Status появляется высокий уровень, когда модуль сопряжён с другим bluetooth устройством, и низкий - когда не сопряжён. Можно считывать его значение, подключив к пину Arduino и назначив ему режим работы pinMode(pinStatus, INPUT) и таким образом узнавать состояние модуля. Но не на всех модулях индикатор статуса работает корректно, поэтому мы не будем его использовать в данном примере.
В результате должно получиться примерно как на фотографии.

3 Скетч для Arduino для работы по bluetooth
Напишем такой скетч и загрузим в память Arduino:
Const int ledPin = 13; // вывод встроенного светодиода char incomingbyte; // переменная для данных Bluetooth void setup() { pinMode(ledPin, OUTPUT); Serial.begin(9600); } void loop() { if (Serial.available() > 0) { // если порт доступен incomingbyte = Serial.read(); // считываем с порта данные switch(incomingbyte) { case "1": // если приходит "1" digitalWrite(ledPin, HIGH); // break; case "0": // если приходит "0" digitalWrite(ledPin, LOW); // break; } } }
Включаем собранную схему с Arduino и подключённым к нему bluetooth-модулем. Правильно подключённый модуль сразу входит в режим ожидания подключения, о чём будет свидетельствовать ритмично мигающий светодиод статуса.
4 Сопряжение с bluetooth-устройством
Теперь нужно добавить bluetooth-устройство в список доверенных устройств. Включаем Bluetooth на компьютере, идём в Параметры Устройства Bluetooth .
Если в области уведомлений при включении bluetooth на компьютере появилась иконка bluetooth, то можно кликнуть по ней правой кнопкой мыши и выбрать пункт :

Убеждаемся, что наш bluetooth-модуль виден компьютеру. Выбираем его из списка и нажимаем кнопку Связать . В диалоговое окно вводим пароль по умолчанию 1234 . При успешном добавлении устройство появится в списке с пометкой Сопряжено .

Пароль по умолчанию для конкретного модуля может отличаться от "1234". Эту информацию должен предоставить изготовитель (продавец) модуля.
Если вы хотите подключиться к вашему модулю bluetooth со смартфона, то порядок действий аналогичный: включить bluetooth на смартфоне, обнаружить модуль, подключённый к Arduino, выполнить сопряжение с ним.
5 Подключаемся к bluetooth-модулю по bluetooth с компьютера
Для подключения к bluetooth модулю можно использовать различные программы, которые могут подключаться к COM-порту. Например, такие как HyperTerminal, PuTTY, Tera Term, Termite и другие. Они все бесплатные и свободно распространяются в интернете.
Удобство программы TeraTerm в том, что она автоматически выводит список COM-портов, которые назначены модулю bluetooth вашего компьютера. Запускаем программу, выбираем подключение Serial, из списка выбираем соответствующий bluetooth COM-порт, нажимаем OK.

Программа PuTTY при запуске также спрашивает номер порта (COM4, у вас будет свой), скорость подключения (9600), тип соединения (Serial). Затем нажимаем кнопку Соединиться .

В случае ошибки при подключении программа выведет соответствующее оповещение. Если соединение вашего компьютера с bluetooth-модулем произошло успешно, то вы увидите перед собой поле терминала. Введите с клавиатуры в это поле число 1 - и светодиод на 13 выводе Arduino загорится, введите 0 - погаснет.
6 Подключение со смартфона с помощью Bluetooth Terminal
Аналогично можно подключиться к модулю bluetooth со смартфона. Скачайте приложение для работы с bluetooth по терминалу, например Bluetooth Terminal . Подключайтесь к модулю и вводите команды 0 или 1.
Таким образом, мы научились подключаться по bluetooth к Arduino и передавать ему данные.
В статье рассмотрим подключение и управление Arduino по bluetooth.
В качестве блютуз-модуля будет использоваться широко распространенный hc-06.
В нашем проекте будем через bluetooth включать и выключать светодиод, подключенный к 13 порту.
Начнем с написания приложения на android-смартфон. Приложение будет писаться в удобной и простой среде программирования App Inventor. Программы будут составляться онлайн.
Пройдите по ссылке http://ai2.appinventor.mit.edu/ . Там вас попросят войти в Google-аккаунт, который вам придется завести, если его еще нет.
После входа вы попадете в программу, где сможете создать проект нажав «start new project». Вам потребуется ввести имя проекта. Назовем его led_control.
Откроется пустое окно приложения.

Здесь будем располагать необходимые компоненты. Выберите ListPicker в окне слева и поместите его в проект.

У компонента ListPicker в окне справа найдите свойство Text, и измените «Text for ListPicker1» на «Выберите BT-устройство».
Откройте закладку Layout в окне слева, поместите в приложение компонент HorizontalArrangement, измените его свойство Width на «Fill parent». Добавьте в HorizontalArrangement 2 кнопки Button, у каждой из них установите свойство Width в «Fill parent». Должно получиться так:

Изменим подписи на кнопках: на первой будет написано LED ON, на второй — LED OFF.

Ниже добавим Label и очистим его Text.
Осталось добавить компонент, организующий передачу данных по bluetooth. Откройте закладку Connectivity и поместите в проект BluetoothClient. Этот компонент окажется не на экране телефона, а под ним, т.к. он не является визуальным.

Теперь можно приступать к написанию программы. В верхней правой части программы выберите режим Blocks.
Здесь будет составляться программа из графических блоков. Слева кликните на компонент ListPicker1 и выберите ListPicker1.BeforePicking.

Снова нажмите на ListPicker1 и выберите set ListPicker1.Elements to


Поставьте его как на скриншоте.
Этим мы получили список сопряженных bluetooth-устройств. Теперь подключимся к выбранному устройству. Напишите блок как на скриншоте ниже.

Розовый блок с надписью Connected — это первый блок в закладке Text. Впишите Connected в пустое окошко.
Теперь напишем обработчик кнопок. При нажатии на первую кнопку будет отсылаться текст «led_on», а при нажатии на вторую — «led_off». Так же будет изменяться и надпись в Label1.

Осталось загрузить проект в ваш смартфон. Нажмите Build и выберите способ загрузки.

Для первого варианта вам понадобятся интернет и считыватель QR-кодов. Нажмите и дождитесь окончания сборки проекта и формирования QR-кода, после чего откройте считыватель QR-кодов на смартфоне и считайте код. Останется только загрузить и установить файл.
Во втором варианте проект в формате.apk сохранится на ваш компьютер и вы сможете скинуть его на смартфон любым удобным способом (например по USB).
Теперь займемся программой на Arduino.
Прием-передача данных осуществляется через COM-порт, поэтому будем использовать Serial. Будем посимвольно принимать сигналы, формировать строку и дальше сравнивать сформированную строку с командами led_on и led_off.
Arduino
String val = ""; void setup() { Serial.begin(9600); pinMode(13, OUTPUT); } void loop() { while (Serial.available()) { //пока приходят данные char c = Serial.read(); //считываем их val += c; //и формируем строку delay(3); } if (val != "") { Serial.println(val); } if (val == "led_on") { digitalWrite(13, HIGH); } else if (val == "led_off") { digitalWrite(13, LOW); } val = ""; }
String val = "" ; void setup () { Serial . begin (9600 ) ; pinMode (13 , OUTPUT ) ; void loop () { while (Serial . available () ) { //пока приходят данные char c = Serial . read () ; //считываем их val += c ; //и формируем строку delay (3 ) ; } |
Загрузите код в Arduino.
Теперь можно подключить Bluetooth-модуль HC-06. Подключается он очень просто:
Vcc 5v (можно 3,3 v)
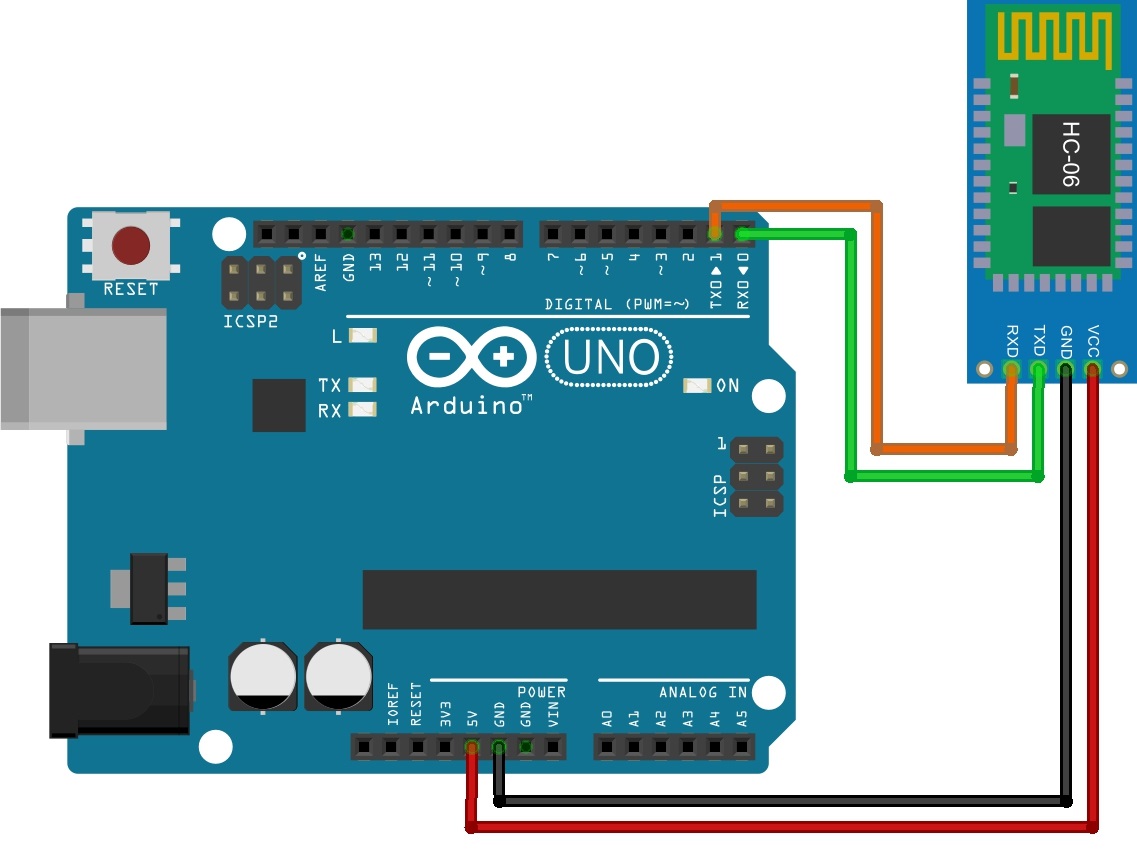
ЕСЛИ ПОПЫТАТЬСЯ ЗАГРУЗИТЬ ПРОГРАММУ В ARDUINO С ПОДКЛЮЧЕННЫМ МОДУЛЕМ, ТО ВЫЛЕЗЕТ ОШИБКА, Т.К. И МОДУЛЬ И ЗАГРУЗКА ПРОГРАММЫ ЗАДЕЙСТВУЮТ ПОРТЫ RX И TX!
Подайте питание на Arduino. На bluetooth-модуле должен заморгать светодиод, это означает, что он ожидает подключения. Возьмите смартфон, найдите в настройках bluetooth, включите его и запустите поиск. Найдите устройство с именем hc-06 и подключитесь к нему. С первого раза может не получиться. После однократного успешного сопряжения можно запускать программу на смартфоне.
Сначала нажмите на «Выберите BT-устройство» и выберите модуль среди сопряженных устройств. Далее нажимайте кнопки включения и выключения светодиода. Если все сделано правильно, то все будет работать.
Мы сделали очень простое приложение с использованием Bluetooth, без дизайна и даже проверки, подключились мы к модулю или нет. В следующих уроках будем делать более сложные приложения и получше познакомимся с App Inventor.
И работу с ним.
Модернизация Motor Shield
Получилось так, что производители модуля Motor Shield лишили своих покупателей возможности устанавливать поверх своего продукта другой модуль. Видимо им нравится быть сверху или просто зажали нормальную панельку контактов.
Меня этот нюанс совсем не устраивает. Именно поэтому я решил взяться за паяльник и привести Motor Shield к удобному для меня виду.

Аккуратно выдрал родные панельки контактов и выкинул их нафиг.

Установил на их место нормальные.

В таком виде модулем стало пользоваться гораздо удобнее. Теперь я смогу нормально подключить провода от Bluetooth в разъемы, а не припаивать их намертво к контактам на Motor Shield.
Bluetooth модуль JY-MCU для Arduino

Сам Bluetooth модуль JY-MCU довольно миниатюрный. В комплект поставки входит кабель для подключения. Назначение выводов расписано на обратной стороне.

Запитать его можно от источника питания 3,6-6В. Это предоставляет нам возможность подключить его напрямую к Arduino без использования стабилизатора или делителя напряжения.
Код, используемый при подключении к устройству: 1234.
Подключение Bluetooth JY-MCU к Arduino Mega 2560
Подключение довольно простое.
Официальная схема подключения:
- TXT на JY-MCU подключаем к RX (0) на Arduino
- RXD на JY-MCU подключаем к TX (1) на Arduino
При таком варианте подключения придется каждый раз отключать питание модуля Bluetooth перед загрузкой скетча. Не забывайте про это.
Меня такой вариант не устраивает, поэтому я решил использовать дискретные порты с поддержкой Serial.
Неофициальная схема подключения:
- VCC на JY-MCU подключаем к +5В Arduino
- GND на JY-MCU подключаем к GND Arduino
- TXT на JY-MCU подключаем к дискретному PIN 50 на Arduino
- RXD на JY-MCU подключаем к дискретному PIN 51 на Arduino
Вот теперь можно загружать скетчи без отключения питания модуля Bluetooth.
Чтобы закрепить Bluetooth, я решил использовать плату Proto Shield и миниатюрную беспаечную макетную плату. К ней в будущем и буду подключать остальное оборудование, элементы управления и индикации.



Скетч для управления роботом на Arduino по Bluetooth через смартфон на Android
В своём скетче я реализовал следующие функции:
- Движение вперед
- Движение назад
- Разворот влево
- Разворот вправо
- Плавный поворот влево при движении вперед
- Плавный поворот вправо при движении вперед
- Плавный поворот влево при движении назад
- Плавный поворот вправо при движении назад
- Остановка
Установка скорости 0%
Установка скорости 10%
Установка скорости 20%
Установка скорости 30%
Установка скорости 40%
Установка скорости 50%
Установка скорости 60%
Установка скорости 70%
Установка скорости 80%
Установка скорости 90%
Установка скорости 100%
В скетче использовал функции, чтобы не дублировать код при схожих событиях.
#include
// Подключаем библиотеку для управления двигателями
#include// Подключаем библиотеку для сервоприводов
#include// Подключаем библиотеку для работы с Serial через дискретные порты //Создаем объекты для двигателей
AF_DCMotor motor1(1); //канал М1 на Motor Shield - задний левый
AF_DCMotor motor2(2); //канал М2 на Motor Shield - задний правый
AF_DCMotor motor3(3); //канал М3 на Motor Shield - передний левый
AF_DCMotor motor4(4); //канал М4 на Motor Shield - передний правый// Создаем объект для сервопривода
Servo vservo;SoftwareSerial BTSerial(50, 51); // RX, TX
// Создаем переменную для команд Bluetooth
char vcmd;
// Создаем переменные для запоминания скорости двигателей
int vspdL, vspdR;
/* Создаем переменную, на значение которой будет уменьшаться скорость при плавных поворотах.
Текущая скорость должна быть больше этого значения. В противном случае двигатели со стороны направления поворота просто не будут вращаться */
int vspd = 200;void setup() {
// Устанавливаем скорость передачи данных по Bluetooth
BTSerial.begin(9600);
// Устанавливаем скорость передачи данных по кабелю
Serial.begin(9600);
// Выбираем пин к которому подключен сервопривод
vservo.attach(9); // или 10, если воткнули в крайний разъём
// Поворачиваем сервопривод в положение 90 градусов при каждом включении
vservo.write(90);
// Устанавливаем максимальную скорость вращения двигателей
vspeed(255,255);
}void loop() {
// Если есть данные
if (BTSerial.available())
{
// Читаем команды и заносим их в переменную. char преобразует код символа команды в символ
vcmd = (char)BTSerial.read();
// Отправляем команду в порт, чтобы можно было их проверить в "Мониторе порта"
Serial.println(vcmd);// Вперед
if (vcmd == "F") {
vforward();
}
// Назад
if (vcmd == "B")
{
vbackward();
}
// Влево
if (vcmd == "L")
{
vleft();
}
// Вправо
if (vcmd == "R")
{
vright();
}
// Прямо и влево
if (vcmd == "G")
{
vforwardleft();
}
// Прямо и вправо
if (vcmd == "I")
{
vforwardright();
}
// Назад и влево
if (vcmd == "H")
{
vbackwardleft();
}
// Назад и вправо
if (vcmd == "J")
{
vbackwardright();
}
// Стоп
if (vcmd == "S")
{
vrelease();
}
// Скорость 0%
if (vcmd == "0")
{
vspeed(0,0);
}
// Скорость 10%
if (vcmd == "1")
{
vspeed(25,25);
}
// Скорость 20%
if (vcmd == "2")
{
vspeed(50,50);
}
// Скорость 30%
if (vcmd == "3")
{
vspeed(75,75);
}
// Скорость 40%
if (vcmd == "4")
{
vspeed(100,100);
}
// Скорость 50%
if (vcmd == "5")
{
vspeed(125,125);
}
// Скорость 60%
if (vcmd == "6")
{
vspeed(150,150);
}
// Скорость 70%
if (vcmd == "7")
{
vspeed(175,175);
}
// Скорость 80%
if (vcmd == "8")
{
vspeed(200,200);
}
// Скорость 90%
if (vcmd == "9")
{
vspeed(225,225);
}
// Скорость 100%
if (vcmd == "q")
{
vspeed(255,255);
}
}
}// Вперед
void vforward() {
vspeed(vspdL,vspdR);
vforwardRL();
}// Вперед для RL
void vforwardRL() {
motor1.run(FORWARD);
motor2.run(FORWARD);
motor3.run(FORWARD);
motor4.run(FORWARD);
}// Назад
void vbackward() {
vspeed(vspdL,vspdR);
vbackwardRL();
}// Назад для RL
void vbackwardRL() {
motor1.run(BACKWARD);
motor2.run(BACKWARD);
motor3.run(BACKWARD);
motor4.run(BACKWARD);
}// Влево
void vleft() {
vspeed(vspdL,vspdR);
motor1.run(BACKWARD);
motor2.run(FORWARD);
motor3.run(BACKWARD);
motor4.run(FORWARD);
}// Вправо
void vright() {
vspeed(vspdL,vspdR);
motor1.run(FORWARD);
motor2.run(BACKWARD);
motor3.run(FORWARD);
motor4.run(BACKWARD);
}// Вперед и влево
void vforwardleft() {
if (vspdL > vspd) {
vspeed(vspdL-vspd,vspdR);
}
else
{
vspeed(0,vspdR);
}
vforwardRL();
}// Вперед и вправо
void vforwardright() {
if (vspdR > vspd) {
vspeed(vspdL,vspdR-vspd);
}
else
{
vspeed(vspdL,0);
}
vforwardRL();
}// Назад и влево
void vbackwardleft() {
if (vspdL > vspd) {
vspeed(vspdL-vspd,vspdR);
}
else
{
vspeed(0,vspdR);
}
vbackwardRL();
}// Назад и вправо
void vbackwardright() {
if (vspdR > vspd) {
vspeed(vspdL,vspdR-vspd);
}
else
{
vspeed(vspdL,0);
}
vbackwardRL();
}// Стоп
void vrelease(){
motor1.run(RELEASE);
motor2.run(RELEASE);
motor3.run(RELEASE);
motor4.run(RELEASE);
}// Изменение скорости
void vspeed(int spdL,int spdR){
if (spdL == spdR) {
vspdL=spdL;
vspdR=spdR;
}
motor1.setSpeed(spdL);
motor2.setSpeed(spdR);
motor3.setSpeed(spdL);
motor4.setSpeed(spdR);
}
Программа Bluetooth RC Car - управление роботом-машинкой со смартфона на Android
В свой смартфон я установил программу Bluetooth RC Car . На мой взгляд - это лучшая софтинка для управления роботом-машинкой.

Программа позволяет передавать команды при нажатии на кнопки или реагировать на данные с акселерометра в смартфоне, регулировать скорость движения ползунком, включать передние и задние фонари, включать и выключать звуковой сигнал, включать и выключать сигнал “аварийка”.



Для работы программы требуется Android версии 2.3.3 или выше. Размер программы 3 мегабайта.
Список команд:
- F – вперед
- B – назад
- L – влево
- R – вправо
- G – прямо и влево
- I – прямо и вправо
- H – назад и влево
- J – назад и вправо
- S – стоп
- W – передняя фара включена
- w – передняя фара выключена
- U – задняя фара включена
- u – задняя фара выключена
- V – звуковой сигнал включен
- v – звуковой сигнал выключен
- X – сигнал “аварийка” включен
- x - сигнал “аварийка” выключен
- 0 – скорость движения 0%
- 1 – скорость движения 10%
- 2 – скорость движения 20%
- 3 – скорость движения 30%
- 4 – скорость движения 40%
- 5 – скорость движения 50%
- 6 – скорость движения 60%
- 7 – скорость движения 70%
- 8 – скорость движения 80%
- 9 – скорость движения 90%
- q – скорость движения 100%
Как вы видите, полигон для творчества вполне неплохой. Я бы еще добавил возможность раздельного включения правых и левых фонарей для передних и задних фар.
Жирным я выделил команды, поддержка которых уже реализована в скетче. Остальные я собираюсь использовать по другому назначению.
Принцип передачи команд: при нажатии на кнопку в программе, команда передается по Bluetooth один раз, а при отпускании кнопки сразу передается команда S-остановка.
Демонстрация работы
В следующий раз я планирую подключить к роботу ультразвуковой дальномер и реализовать алгоритм объезда препятствий.
Если помните, для этого приходилось использовать дополнительную Arduino с Joystick Shield. Притом вся эта конструкция получалась довольно громоздкой и неудобной, особенно если учитывать, что джойстику нужно от чего-то питаться, а также тот факт, что NRF24L01 для работы нужен дополнительный переходник со стабилизатором напряжения. Поэтому сегодня мы рассмотрим альтернативный подход, заключающийся в использовании Bluetooth-модуля HC-05.
Примечание: Существует похожий модуль HC-06. В отличие от HC-05, который может быть как ведущим (мастером), так и ведомым устройством, HC-06 может быть только ведомым. В остальном HC-05 и HC-06 практически не отличаются. Также существуют модули HC-07, HC-08 и HC-09. Прочитать про различия между ними можно .
HC-05 имеет шесть пинов, но из них нам понадобится только четыре: VCC, GND, RX и TX. Кроме того, мы временно припаяем дополнительный провод к пину 34 непосредственно используемого в HC-05 Bluetooth-модуля EGBT-045MS, чтобы сменить имя, под которым будет видно устройство. Если вас устраивает имя по умолчанию, «HC-05», то можете ничего и не припаивать. Итак, VCC и GND пины подключаем к пинам 5V и GND Ардуины, TX пин HC-05 — к пину 2, а RX пин — к пину 3, и, наконец, пин 34 EGBT-045MS — к пину 4 Ардуины.
Получившаяся конструкция:
Ответ на вопрос где искать этот 34-ый пин у EGBT-045MS, содержится в :

Пример кода прошивки:
#include
#include
/* Connect HC-05 TX to Arduino RX and HC-05 RX to Arduino TX */
SoftwareSerial Bluetooth(2
, 3
)
;
/* RX, TX */
const
int
pin34 =
4
;
bool
newline_printed =
false
;
void
setup()
{
Serial.begin
(9600
)
;
Serial.println
("Arduino is ready"
)
;
Bluetooth.begin
(9600
)
;
Serial.println
("Bluetooth is ready"
)
;
PinMode(pin34, OUTPUT)
;
digitalWrite(pin34, HIGH)
;
Bluetooth.println
("AT+NAME=ARDUINO-BLUETOOTH"
)
;
digitalWrite(pin34, LOW)
;
}
void
loop()
{
if
(Bluetooth.available
()
)
{
char
c =
Bluetooth.read
()
;
if
(c ==
"#"
)
{
if
(!
newline_printed)
{
Serial.println
(""
)
;
newline_printed =
true
;
}
}
else
{
Serial.print
(c)
;
newline_printed =
false
;
}
}
if
(Serial.available
()
)
{
char
c =
Serial.read
()
;
Serial.write
(c)
;
Bluetooth.write
(c)
;
}
}
Взаимодействие с модулем происходит по UART. Так как мы не хотим потерять возможность обмена данными с компьютером, используется класс SoftwareSerial. Он работает точно так же, как уже знакомый нам Serial, но, в отличие от него, может использовать произвольные пины Arduino.
Подавая высокое напряжение на 34-ый пин EGBT-045MS, мы переводим его в режим выполнения AT-команд. Полный список доступных команд можно найти в уже упомянутом EGBT-045MS / EGBT-046S Bluetooth Module Manual . В приведенном примере просто меняется имя модуля. Сменив его один раз, лишний провод можно смело отпаивать, так как модуль запомнить свое новое имя в энергонезависимой памяти.
Можно найти великое множество готовых Android-приложений, подходящих для передачи команд модулю HC-05. Мне, к примеру, очень понравилось приложение Arduino BT Joystick. У него есть как платная , так и бесплатная версия с рекламой . Интерфейс приложения выглядит как-то так:
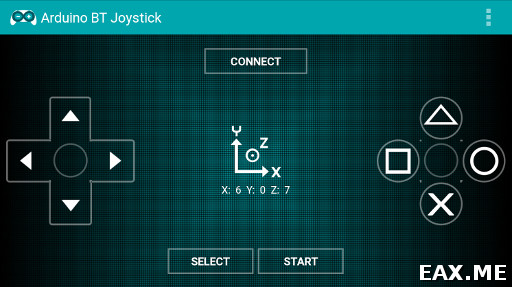
Жмем Connect, находим в списке наше устройство, вводим пин 1234, и можно отправлять команды при помощи кнопок, а также встроенного в телефон акселерометра. Другими словами, приложение позволяет, помимо прочего, управлять Arduino, просто вращая телефон в руках.b= указывает на то, что далее содержится код кнопки, 0 , 1 и так далее — это коды кнопок. Учтите, что если пользователь ничего не нажимает, то приложение непрерывно шлет ##b=0##b=0##... . Если в приложении вы разрешили использование акселерометра, то помимо значений b также будут передаваться значения x , y и z .
Преимущество использования Bluetooth заключается в том, что не нужно делать отдельный джойстик. Подойдет любой смартфон или планшет под управлением Android. Кроме того, EGBT-045MS производит впечатление модуля, который легко выпаять из HC-05 и затем использовать в самодельный платах .
Полную версию исходников к этой заметке вы найдете на GitHub . Вопросы и дополнения, как всегда, горячо приветствуются!
В данной статье будет подробно расписано создание небольшого приложения для мобильной операционной системы Android и скетча для Arduino. На Arduino Uno будет стоять Wireless Shield с Bluetooth-модулем. Приложение будет подключаться к Bluetooth-модулю и посылать некую команду. В свою очередь скетч по этой команде будет зажигать или гасить один из подключенных к Arduino светодиодов.
Нам понадобится
Создание приложения для Android
Заготовка
Разработка для ОС Android ведется в среде разработки ADT, Android Development Tools. Которую можно скачать с портала Google для разработчиков. После скачивания и установке ADT, смело его запускаем. Однако, еще рано приступать к разработке приложения. Надо еще скачать Android SDK нужной версии. Для этого необходимо открыть Android SDK Manager «Window → Android SDK Manager». В списке необходимо выбрать нужный нам SDK, в нашем случае Android 2.3.3 (API 10). Если телефона нет, то выбирайте 2.3.3 или выше; а если есть - версию, совпадающую с версией ОС телефона. Затем нажимаем на кнопку «Install Packages», чтобы запустить процесс установки.
После завершения скачивания и установки мы начинаем создавать приложение. Выбираем «File → New → Android Application Project». Заполним содержимое окна так, как показано на рисунке.

Application Name - то имя приложения, которое будет показываться в Google Play Store. Но выкладывать приложение мы не собираемся, поэтому имя нам не особо важно.
Project Name - имя проекта в ADT.
Package Name - идентификатор приложения. Он должен быть составлен следующим образом: название Вашего сайта задом наперед, плюс какое-либо название приложения.
В выпадающих списках «Minimum Required SDK», «Target SDK», «Compile With» выбираем ту версию, которую мы скачали ранее. Более новые версии SDK поддерживают графические темы для приложений, а старые нет. Поэтому в поле «Theme» выбираем «None». Нажимаем «Next».
Снимаем галочку с «Create custom launcher icon»: в рамках данной статьи не будем заострять внимание на создании иконки приложения. Нажимаем «Next».
В появившемся окне можно выбрать вид «Activity»: вид того, что будет на экране, когда будет запущено приложение. Выбираем «Blank activity», что означает, что мы хотим начать всё с чистого листа. Нажимаем «Next».
В нашем приложении будет всего одно Activity, поэтому в появившемся окне можно ничего не менять. Поэтому просто жмем на «Finish».
Все, наше приложение создано.
Настройка эмулятора
Отладка приложений для Android производится на реальном устройстве или, если такового нет, то на эмуляторе. Сконфигурируем свой.
Для этого запустим «Window → Android Virtual Device Manager». В появившемся окне нажмем «New». Заполняем поля появившейся формы. От них зависит сколько и каких ресурсов будет предоставлять эмулятор «телефону». Выберите разумные значения и нажимайте «ОК».

В окне Android Virtual Device Manager нажимаем кнопку «Start». Это запустит эмулятор. Запуск занимает несколько минут. Так что наберитесь терпения.
В результате вы увидите окно эмулятора подобное этому:

Заполнение Activity
Activity - это то, что отображается на экране телефона после запуска приложения. На нем у нас будет две кнопки «Зажечь красный светодиод» и «Зажечь синий светодиод». Добавим их. В панели «Package Explorer» открываем res/layout/activity_main.xml . Его вид будет примерно таким же, как на скриншоте.

Перетаскиваем 2 кнопки «ToggleButton» на экранную форму. Переключаемся во вкладку «activity_main.xml» и видим следующий код:
activity_main_aiutogen.xmlЭто ни что иное, как наша Activity, которая отображается не в виде графики, а описанная в формате XML.
Сделаем имена компонентов более понятными. Изменим поля android:id следующим образом.
А еще добавим им подписи, изменим их цвет и размер текста. Результирующий код разметки будет выглядеть следующим образом.
activity_main.xmlЭти же изменения можно сделать и в графическом режиме, воспользовавшись вкладкой «Outline/Properties».

Пробный запуск
Мы можем запустить только что созданное приложение на эмуляторе. Идем в настройки запуска «Run» → Run Configurations», в левой части нажимаем на «Android Application». Появляется новая конфигурация «New_configuration». В правой части окна выбираем вкладку «Target» и выбираем опцию «Launch on all compatible devices/AVD».

Нажимаем «Apply», а затем «Run». Приложение запустится в эмуляторе.

Можно понажимать кнопки. Но ничего происходить не будет, поскольку обработчики нажатий еще нами не написаны.
Чтобы запустить приложение на реальном устройстве, необходимо включить в его настройках опцию «Отладка USB» и подключить его к компьютеру.
На реальном устройстве приложение выглядит абсолютно аналогично.

Написание кода для Android
Правка манифеста
Каждое Android-приложение должно сообщить системе о том, какие права необходимо ему предоставить. Перечисление прав идет в так называемом файле манифеста AndroidManifest.xml . В нем мы должны указать тот факт, что хотим использовать Bluetooth в своем приложении. Для этого достаточно добавить буквально пару строк:
AndroidManifest.xmlДобавляем основной код
Пришла пора вдохнуть жизнь в наше приложение. Открываем файл MainActivity.java (src → ru.amperka.arduinobtled). Изначально он содержит следующий код:
MainActivityAutogen.java package ru.amperka.arduinobtled ; import android.os.Bundle ; import android.app.Activity ; import android.view.Menu ; public class MainActivity extends Activity { @Override protected void onCreate(Bundle savedInstanceState) { super .onCreate (savedInstanceState) ; setContentView(R.layout .activity_main ) ; } @Override public boolean onCreateOptionsMenu(Menu menu) { getMenuInflater() .inflate (R.menu .main , menu) ; return true ; } }Дополним код в соответствии с тем, что нам нужно:
Будем включать Bluetooth, если он выключен.
Будем обрабатывать нажатия на кнопки
Будем посылать информацию о том, какая кнопка была нажата.
Передавать на Arduino мы будем один байт с двузначным числом. Первая цифра числа - номер пина, к которому подключен тот или иной светодиод, вторая - состояние светодиода: 1 - включен, 0 - выключен.
Число-команда, рассчитывается очень просто: Если нажата красная кнопка, то берется число 60 (для красного светодиода мы выбрали 6-й пин Arduino) и к нему прибавляется 1 или 0 в зависимости от того, должен ли сейчас гореть светодиод или нет. Для зеленой кнопки всё аналогично, только вместо 60 берется 70 (поскольку зеленый светодиод подключен к 7 пину). В итоге, в нашем случае, возможны 4 команды: 60, 61, 70, 71.
Напишем код, который реализует всё сказанное.
MainActivity.java package ru.amperka.arduinobtled ; import java.io.IOException ; import java.io.OutputStream ; import java.lang.reflect.InvocationTargetException ; import java.lang.reflect.Method ; import android.app.Activity ; import android.bluetooth.BluetoothAdapter ; import android.bluetooth.BluetoothDevice ; import android.bluetooth.BluetoothSocket ; import android.content.Intent ; import android.os.Bundle ; import android.util.Log ; import android.view.Menu ; import android.view.View ; import android.view.View.OnClickListener ; import android.widget.Toast ; import android.widget.ToggleButton ; public class MainActivity extends Activity implements View .OnClickListener { //Экземпляры классов наших кнопок ToggleButton redButton; ToggleButton greenButton; //Сокет, с помощью которого мы будем отправлять данные на Arduino BluetoothSocket clientSocket; //Эта функция запускается автоматически при запуске приложения @Override protected void onCreate(Bundle savedInstanceState) { super .onCreate (savedInstanceState) ; setContentView(R.layout .activity_main ) ; //"Соединям" вид кнопки в окне приложения с реализацией redButton = (ToggleButton) findViewById(R.id .toggleRedLed ) ; greenButton = (ToggleButton) findViewById(R.id .toggleGreenLed ) ; //Добавлем "слушатель нажатий" к кнопке redButton.setOnClickListener (this ) ; greenButton.setOnClickListener (this ) ; //Включаем bluetooth. Если он уже включен, то ничего не произойдет String enableBT = BluetoothAdapter.ACTION_REQUEST_ENABLE ; startActivityForResult(new Intent(enableBT) , 0 ) ; //Мы хотим использовать тот bluetooth-адаптер, который задается по умолчанию BluetoothAdapter bluetooth = BluetoothAdapter.getDefaultAdapter () ; //Пытаемся проделать эти действия try { //Устройство с данным адресом - наш Bluetooth Bee //Адрес опредеяется следующим образом: установите соединение //между ПК и модулем (пин: 1234), а затем посмотрите в настройках //соединения адрес модуля. Скорее всего он будет аналогичным. BluetoothDevice device = bluetooth.getRemoteDevice ("00:13:02:01:00:09" ) ; //Инициируем соединение с устройством Method m = device.getClass () .getMethod ( "createRfcommSocket" , new Class { int .class } ) ; clientSocket = (BluetoothSocket) m.invoke (device, 1 ) ; clientSocket.connect () ; //В случае появления любых ошибок, выводим в лог сообщение } catch (IOException SecurityException e) { Log.d ("BLUETOOTH" , e.getMessage () ) ; } catch (NoSuchMethodException e) { Log.d ("BLUETOOTH" , e.getMessage () ) ; } catch (IllegalArgumentException e) { Log.d ("BLUETOOTH" , e.getMessage () ) ; } catch (IllegalAccessException e) { Log.d ("BLUETOOTH" , e.getMessage () ) ; } catch (InvocationTargetException e) { Log.d ("BLUETOOTH" , e.getMessage () ) ; } //Выводим сообщение об успешном подключении Toast.makeText (getApplicationContext() , "CONNECTED" , Toast.LENGTH_LONG ) .show () ; } @Override public boolean onCreateOptionsMenu(Menu menu) { // Inflate the menu; this adds items to the action bar if it is present. getMenuInflater() .inflate (R.menu .main , menu) ; return true ; } //Как раз эта функция и будет вызываться @Override public void onClick(View v) { //Пытаемся послать данные try { //Получаем выходной поток для передачи данных OutputStream outStream = clientSocket.getOutputStream () ; int value = 0 ; //В зависимости от того, какая кнопка была нажата, //изменяем данные для посылки if (v == redButton) { value = (redButton.isChecked () ? 1 : 0 ) + 60 ; } else if (v == greenButton) { value = (greenButton.isChecked () ? 1 : 0 ) + 70 ; } //Пишем данные в выходной поток outStream.write (value) ; } catch (IOException e) { //Если есть ошибки, выводим их в лог Log.d ("BLUETOOTH" , e.getMessage (, OUTPUT) ; pinMode(7 , OUTPUT) ; } void loop() { //Если данные пришли if (Serial.available () > 0 ) { //Считываем пришедший байт byte incomingByte = Serial.read () ; //Получаем номер пина путем целочисленного деления значения принятого байта на 10 //и нужное нам действие за счет получения остатка от деления на 2: //(1 - зажечь, 0 - погасить) digitalWrite(incomingByte / 10 , incomingByte % 2 ) ; } }Особенности заливки скетча
Для связи Bluetooth-Bee с контроллером используются те же пины (0 и 1), что и для прошивки. Поэтому при программировании контроллера переключатель «SERIAL SELECT» на «Wireless Shield» должен быть установлен в положение «USB», а после прошивки его надо вернуть в положение «MICRO».
Результат

Заключение
В данной статье мы научились создавать приложения для операционной системы Android и передавать данные по Bluetooth. Теперь при нажатии на кнопку на экране телефона на базе операционной системы Android, произойдет изменение состояния светодиода на плате.
Вы можете развить мысль и сделать более дружественный интерфейс на Android, управлять с его помощью гораздо более сложными устройствами, публиковать классные приложения в Android Market и ещё много-много всего интересного!
Новые статьи
- Как подключить беспроводной динамик JBL к телефону?
- Используйте гиперссылки правильно!
- Как переписать с диска на диск Копируем отдельные файлы
- Выбираем подарок на Новый год: лучшие ноутбуки
- Meizu MX4 Pro - Технические характеристики ОС и программное обеспечение
- Исправляем проблемы с загрузчиком используя командную строку
- Как подключить джойстик к телефону Android: через Bluetooth или USB для разных геймпадов, без Root
- Как объединить все ваши учетные записи электронной почты в одну учетную запись Gmail Организовать отправку электронной почты на разные адреса
- Как вставить в телефон карту памяти и когда это возможно
- Профессиональный VPS или VDS хостинг в России
Популярные статьи
- Как удалить локальную и доменную учётные записи
- Как ввести ключ в "Стиме": пояснение и инструкция по применению
- Акции и скидки эйвон Когда и на что можно мили потратить
- Удаление загрузок с Android
- Чем открыть файл Fb2 и как комфортно читать электронные книги
- Устанавливаем новый процессор Как крепить процессор к материнской плате
- Способы удаления вируса в hosts Не могу избавится от вируса в host файле
- Какие существуют операционные системы
- Программа для измерения температуры компьютера — Советы по использованию
- Бесплатная программа для веб камеры ноутбука
